現代において、いつでも世界中の人とつながることができるインターネットはなくてはならない存在ですね。

そんな中でも…
- 「移動中もインターネットを使いたい!」
- 「旅行先でも安全にネット回線を使いたい!」
- 「インターネットの契約や解約が面倒だ!」
- 「もっと安くて簡単にネットを使いたい!」
そんな人におすすめなのが『ポケットWiFi』です。
持ち運びが簡単なポケットWiFiなら、場所を問わずにいつでも簡単にインターネットを使うことができ、固定のインターネット回線よりも契約・解約は簡単な上、お得なプランも沢山あります。
しかし
- ポケットWiFiは知っているけど、使い方がよくわからないし…
- 本当に簡単に使えるの…?
- あんまり機械に詳しくないから使えるか不安…
このようにポケットWiFiの使い方に不安を持っている人も少なくないのではないでしょうか。
ここでは、ポケットWiFiの使い方について初心者の方にもわかりやすく解説していきます。
※この記事では、持ち運び可能なWiFiルーター全般のことを一般的に呼ばれる「ポケットWiFi」と表記いたします。
ポケットWiFiの種類(機種)によって使い方に違いはあるの?
まずは、ポケットWiFiの種類(機種)についてご説明します。
一口に『ポケットWiFi』といってもその種類(機種)はたくさんあり、続々と新機種も発売されています。
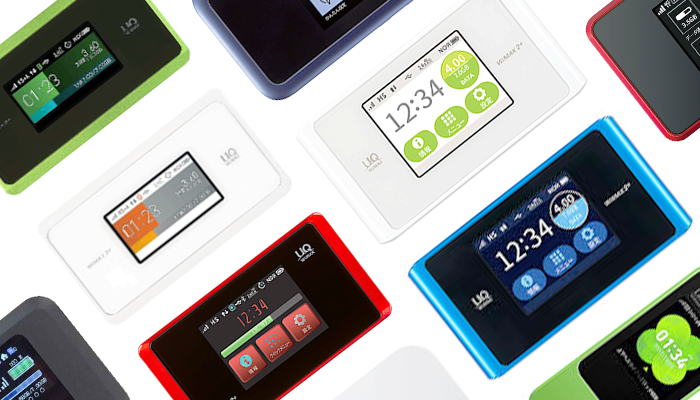
そして、各ポケットWiFi事業者が提供している機種も様々で、契約の際に機種を選べるプランもあれば、機種が決まっているプランなどもあります。
このように世の中にはたくさんのポケットWiFiの機種が存在していますが、一般的な使い方は共通しているため、これから説明する使い方を学んでおけばほとんどのケースで心配ありませんのでご安心ください。
ポケットWiFiの使い方の前にポイントとなる用語を徹底解説
使い方の前に、ポケットWiFiを使う上でポイントとなる用語について詳しく説明していきます。
充電
ポケットWiFiは持ち運び可能ですが、使用するためには充電が必要になります。

出典:http://s-max.jp/archives/1489971.html
充電は付属の充電ケーブルで行います。
必要となる充電時間は機種によって異なりますので取り扱い説明書などで確認をおすすめします。
充電の残量についてはポケットWiFiに表示されているケースがほとんどですのでそちらから確認することができます。
また、インターネットを使用しない時は電源をこまめにOFFすることで外出中のバッテリーを節約することができます。
SIMカード
SIMカードは、スマートフォンやタブレットなどにも挿入されている小さくて薄いICカードのことです。

出典:https://pocketwifi-real.com/wimax-sim-only/
SIMカードには、ポケットWiFiをインターネットにつなぐために必要となる情報が入っています。
ポケットWiFiを購入・レンタル契約してポケットWiFiが手元に届いた際、まずはこのSIMカードを挿入することになります。
サービスの一環として手元に届いたポケットWiFiにSIMカードがすでに挿入済みのケースもありますので、その際はSIMカードの挿入は不要です。
SIMカードの挿入位置や挿入方法は、
- 裏のカバーを外し、充電器を外し、SIMカードをスライドして挿入
- SIMスロットカバーを外して押し込んで挿入
など、
ポケットWiFiの機種によって様々ですので取り扱い説明書をよく確認して行うようにしてください。
SIMカードには挿入向きがあり、誤った方向で無理に挿入しようとするとSIMカードが傷つき、故障の原因となりますので注意が必要です。
電源ボタン
電源ボタンは、もちろんポケットWiFiの電源をON/OFFするためのスイッチです。
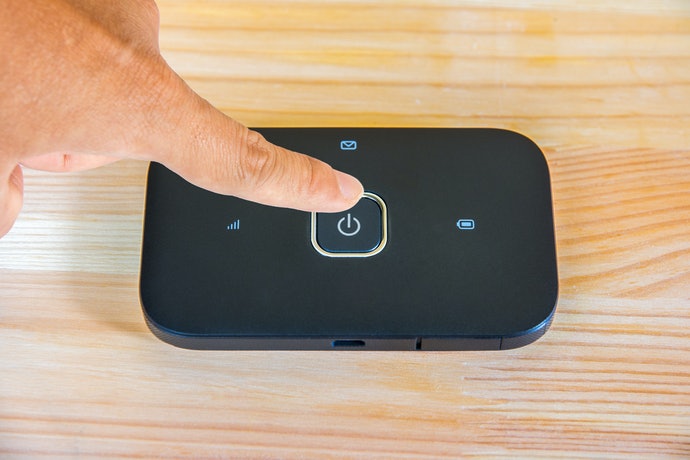
電源のON/OFFは、
- スイッチを左右にスライドすることでON/OFFが切り替わるもの
- 3秒間長押しでON、5秒間長押しでOFFになるもの
など、
ポケットWiFiの機種によって様々ですので、最初に取り扱い説明書等で確認が必須になります。
SSID(ネットワーク名・Wi-Fi名)
SSIDは、そのポケットWiFiのネットワークの名前であり、インターネットに接続する際は、接続機器のWi-Fi設定画面でそのSSIDを選択する必要があります。
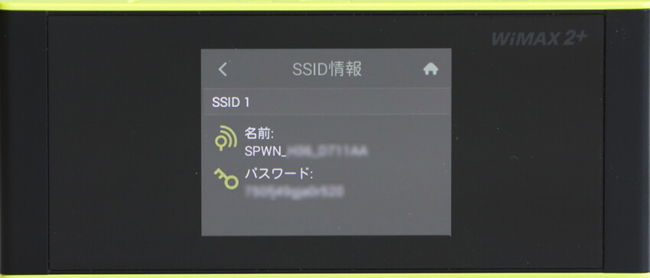
出典:https://xn--wimax-lu8k074r.com/pocketwifi_ps4.html
SSIDは、本体裏面や側面などにシール等で記載されていることが多いです。
他にも、ディスプレイ付きのポケットWiFiの場合は電源をONにして、画面を操作することでSSIDを画面に表示させて確認することができます。
表示方法については機種によって様々ですので取り扱い説明書で確認してみてください。
パスワード(暗号化キー・セキュリティキー)
パスワードは、Wi-Fi設定でSSIDを選択する際に入力が必要となる文字列です。
「暗号化キー」や、「セキュリティーキー」といった呼び方をすることもあります。
パスワードは、SSIDと共に本体裏面や側面などにシール等で記載されていることが多いです。
SSIDと同様に、ディスプレイ付きのポケットWiFiの場合は電源をONにして、画面を操作することでパスワードを画面に表示させて確認することもできます。
表示方法については機種によって様々ですので取り扱い説明書で確認してみてください。
対応エリア
ポケットWiFiでは、インターネット通信ができるエリア(対応エリア)とできないエリアが存在していることをご存知でしょうか。
ポケットWiFiは無線での通信になるため、電波が届く範囲では問題なくインターネットが使用できますが、中には電波が届きにくい地域も出てきてしまいます。
このような対応エリア外では、そもそもインターネットが使えなかったり、速度が極端に遅くなってしまいます。
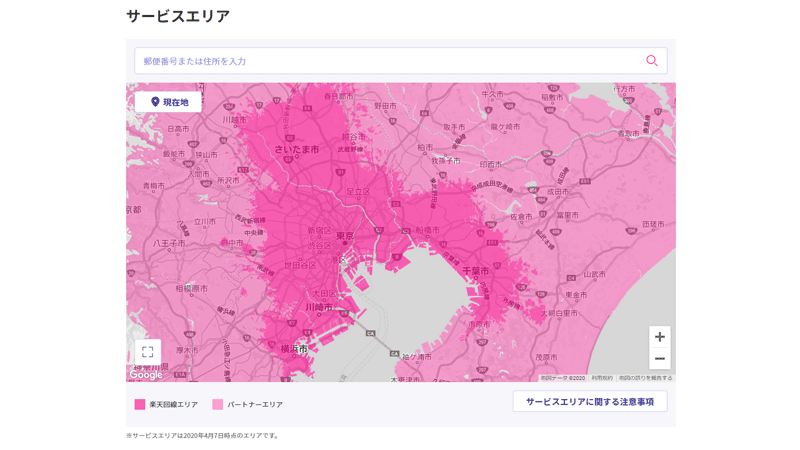
出典:https://wifinomori.com/w04-rakuten-unlimit/
通信の対応エリアについては各ポケットWiFi事業者のホームページで公開されているため、自分の生活圏などが対応エリアに入っているのかどうか事前の確認が必須です。
通信制限(速度制限・容量制限)
通信制限とは、インターネット通信を提供する事業者がそれぞれ定めているデータ通信量を超えて通信を行った際に、インターネットの通信が低速に制限されてしまうことです。
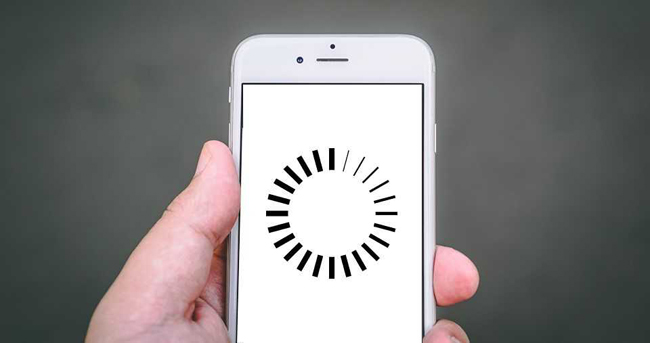
出典:https://boxil.jp/beyond/a5805/
制限のかかるデータ容量は事業者やプランによって様々ですが、「短期間での大量の通信」が通信制限の最たる原因となっています。
例えば…
- オンラインゲーム
- 長時間のテレビ会議
- 高画質動画の視聴
- 大容量データのダウンロード
など、
こうした使い方はたくさんのデータ容量を必要とするため注意が必要です。
通信制限を受けてしまった場合の制限解除のタイミングは、翌日になれば解除されるところもあれば、翌月にならないと解除されないものなど、こちらも事業者やプランによって異なります。
契約の際に通信制限の規約についてもしっかりと確認しておくことをおすすめします。
また、こうした大量のデータ通信を行う際は自宅の固定回線を使用するなど、インターネット回線の使い分けをすることで、ポケットWiFiの通信量を節約することができます。
ポケットWiFiの使い方を初心者にもわかりやすく解説
それでは、ポケットWiFiの使い方について解説していきます。

出典:https://the360.life/U1301.doit?id=11622
ポケットWiFiを使うために必要な手順は
- ポケットWiFiを契約する
- SIMカードを挿入する
- 接続機器を準備
- ポケットWiFiの電源をON
- 接続機器でSSIDとパスワードを設定(WiFi接続設定)
- 接続完了
この6ステップです。
それぞれの手順を詳しく見ていきましょう。
STEP1.ポケットWiFiを契約する
まずはポケットWiFiを契約します。
主な契約形式としてはポケットWiFiを購入するパターンとレンタルするパターンがあります。
基本的には長期で利用する方は購入、短期で利用したい方はレンタルがおすすめです。
契約は家電量販店のカウンターや、各社のホームページなどから可能です。
どの会社のどんなプランを選択するか迷った場合は、月額使用料などの値段だけで比較するのではなく、自分の利用シーンに合っているプランを選択するのがおすすめです。
このとき、通信制限や対応エリアなどについてもしっかりと確認しておきましょう。
STEP2.SIMカードを挿入する
ポケットWiFiを契約して手元に届いたら、SIMカードを挿入してください。
前段でもお話しましたが、店舗などですでに挿入してもらっている場合はここで挿入する必要はありません。
付属の取り扱い説明書でSIMカードの挿入位置、向きなどが解説されていますので間違えないよう挿入を行ってください。
STEP3.接続機器を準備
次に、Wi-Fi接続したいパソコンやスマートフォン、ゲーム機などを準備してください。
パソコンやゲーム機などはWi-Fi接続に対応していないものもありますので、事前に確認をおすすめします。
STEP4.ポケットWiFiの電源をON
STEP1~3の手順で接続のための下準備が整いましたのでいよいよポケットWiFiの電源をONにしてください。
ここで意外と見落としがちなのがポケットWiFiの充電です。
ポケットWiFiは充電式のため、充電されていないとインターネットに接続どころか電源をONにすることもできません。
特にこうした最初の接続の際は、ポケットWiFiが十分に充電されていることを確認の上で作業することをおすすめします。
STEP5.接続機器でSSIDとパスワードを設定(WiFi接続設定)
次に、接続機器とポケットWiFiの接続設定を行いましょう。
詳しい設定方法は、接続機器によって異なります。
主な機器の設定方法について解説していきますので、自分が接続したい機器の接続設定の参考にしてください。
iPhoneの接続設定
- 「設定」アプリを開く
- 「Wi-Fi」の項目を開く
- 表示されるSSIDの一覧から設定したいポケットWiFiのSSIDを見つけてタップ
- パスワードを入力して右上の「接続」をタップ
Androidの接続設定
- 「設定」アイコンをタップ
- 「ネットワークとインターネット」をタップ
- Wi-FiをONにして「Wi-Fi」をタップ
- 表示されるSSIDの一覧から設定したいポケットWiFiのSSIDを見つけてタップ
- パスワードを入力して「接続」をタップ
Windowsの接続設定
- デスクトップ右下に表示されているWiFiマークをクリック
- 表示されるSSIDの一覧から設定したいポケットWiFiのSSIDを見つけてクリック
- パスワード(セキュリティーキー)を入力して「次へ」をクリック
Macの接続設定
- デスクトップ上部に表示されているメニューバーのWiFiマークをクリック
- 表示されるSSIDの一覧から設定したいポケットWiFiのSSIDを見つけてクリック
- パスワードを入力して「接続」をクリック
STEP6.接続完了です
これでWiFi接続の設定が完了しました。
接続した機器でインターネットが使用できるかどうか確認してみてください。
また、STEP5の接続の際に「次回から自動で接続」「このネットワークを記憶する」といった設定をONにしておくことで、次回からはポケットWiFiの電源を入れるだけでインターネットに接続することができます。
ポケットWiFiの使い方でよくある質問
ここで、ポケットWiFiの使い方についてよくある質問についてまとめてみました。
使い方について困った時の参考にしてみてください。
Q1.ポケットWiFiの電源が入らない
A1-1.電源をONにする方法は正しいですか?
電源をONにする方法は機種によって異なります。
取り扱い説明書を確認してみてください。
A1-2.ポケットWiFiは十分に充電されていますか?
必要な充電時間や稼働時間は機種によりますので取り扱い説明書を確認してみてください。
Q2.WiFi接続設定で接続機器のSSID一覧にSSIDが表示されない
A2.ポケットWiFiの電源は入っていますか?
ポケットWiFiが起動していなければSSIDは表示されません。
電源をONにしてから再度確認してみてください。
Q3.WiFi接続設定で接続できない
A3-1.選択しているSSIDは正しいですか?
別のWiFiを選択している可能性があります。
WiFi接続設定から確認してみてください。
A3-2.パスワードは間違っていませんか?
英数字や大文字小文字など正確に入力できていますか?
キーボードの入力設定なども合わせて確認してみてください。
Q4.インターネットが遅い
A4-1.今接続している場所は対応エリア内ですか?
対応エリア外の場合はインターネットが遅くなる可能性があります。
ホームページ等で対応エリアを確認してみてください。
A4-2.何らかの通信障害が起きている可能性があります。
ポケットWiFiを契約した事業者からのメールや、ポケットWiFiを契約した事業者のホームページなどにお知らせが掲載されていないか確認してみてください。
A4-3.通信速度制限がかかっている可能性があります。
通信速度制限については前段の用語解説にて詳しくまとめていますので参考にしてみてください。
まとめ
ここまでポケットWiFiの使い方についてまとめてきました。
ポケットWiFiの使い方と聞くと最初は難しそうに感じても、接続設定さえ終わればあとは電源ONにするだけで外でも家でも気軽にインターネットに接続できてとっても簡単!

出典:https://movies-trends.com/wifi-home/
「ポケットWiFiって便利そうだけどなんだか難しそう…」と思っていた方はこの機会に是非ポケットWiFiを検討してみてはいかがでしょうか。



コメント